Mulanting.com uses the latest web technology to enhance your online experience. For the best possible experience and online security we recommend using a latest version of web browser such as Google Chrome, Firefox, or Safari.
-
 Our top pick, this web browser is extremely fast and reliable.
Our top pick, this web browser is extremely fast and reliable. -
 Firefox is another great web browser.
Firefox is another great web browser. -
 Safari, a web browser made by Apple, is quick and secure.
Safari, a web browser made by Apple, is quick and secure.
Why is Internet Explorer not on the list? IE is the only browser that does not support the current industry standards for displaying WebPages. IE can be up to 10x slower than the web browsers mentioned above and is less secure.
A screen resolution of 1280x1024, or above, will give you the best possible viewing experience. The lowest resolution supported is 1024x768.
Click the CLASSES on the top, you will be directed to the screen of CLASSES. The contents (PinYin, level 1-6) are pre-arranged according to the difficulty level.
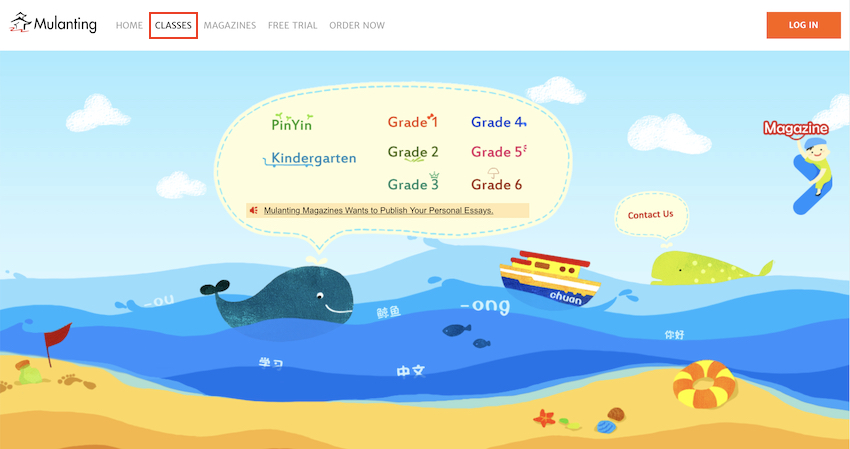
If you want to read magazines, click the MAGAZINES on the top or click the arrow on the right.
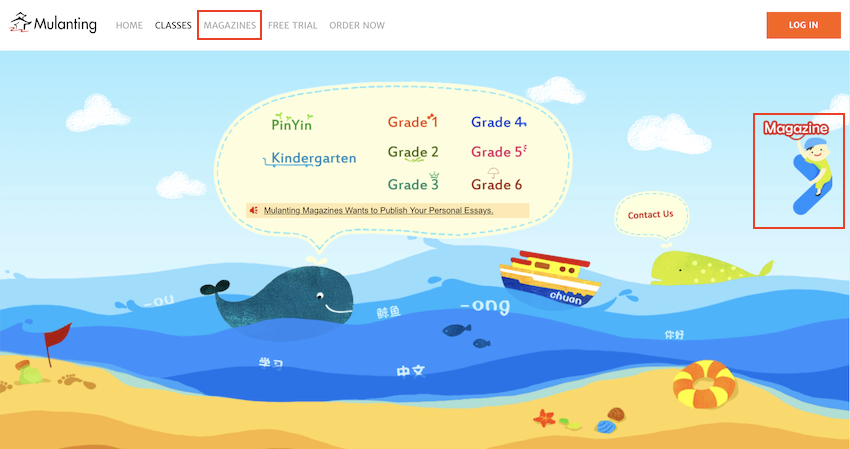
Click on the FREE TRIAL button located on top of the Home page, the following demo section will give you a taste of what Mulanting is about.
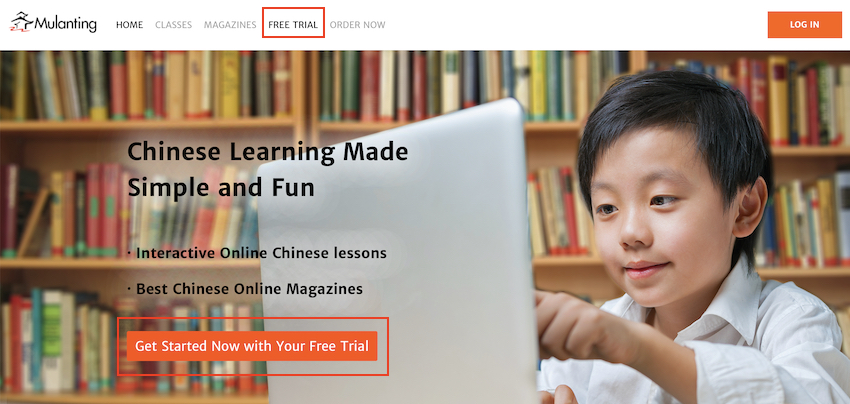
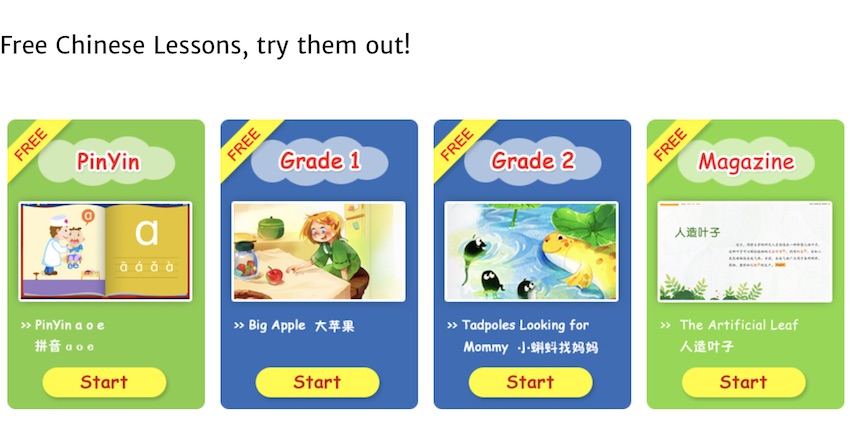
To purchase a license to user Mulanting, go to the HOME page and click on the ORDER NOW button.
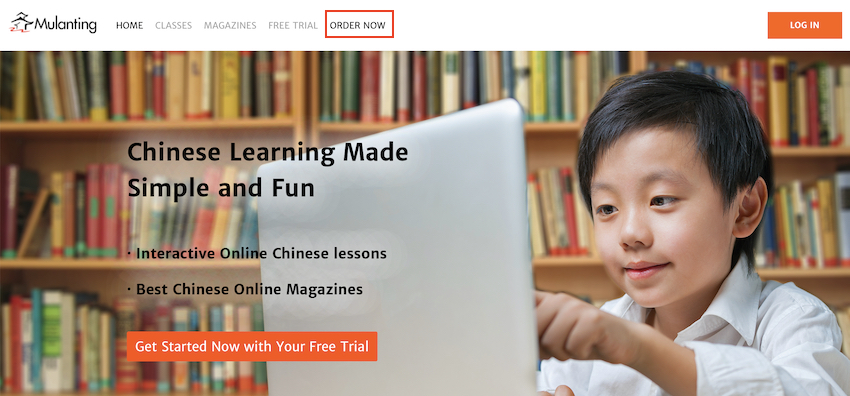
Step 1: Choose a license type.
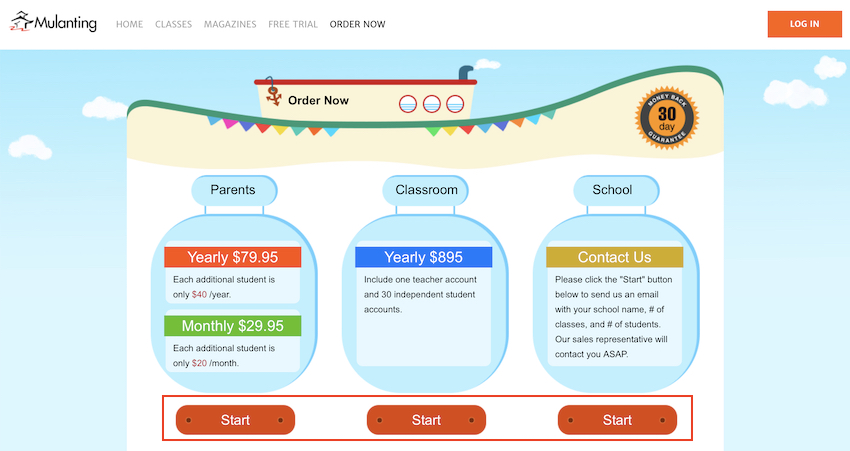
Step 2: Fill in the information of Parents/Teacher account, which will be used to manage/monitor a student account. If you are a Registered User, please click on the Log In button.
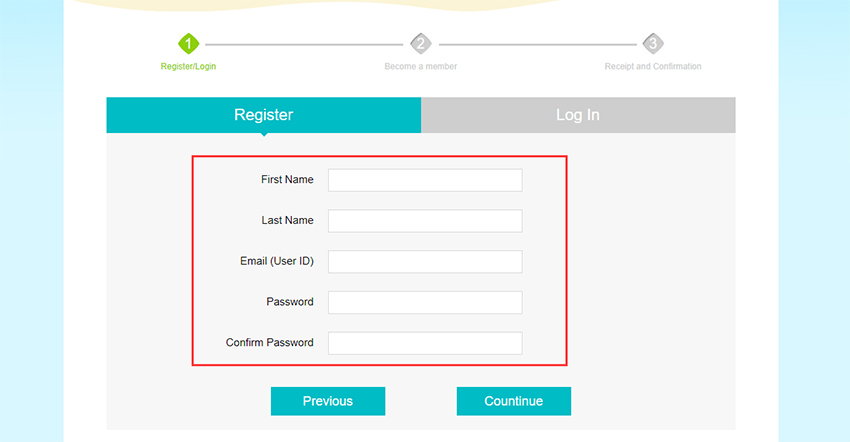
Step 3: Choose the number of students you need to purchase, and then click on the Check out with PayPal button to enter PayPal's secured server to complete your payment.
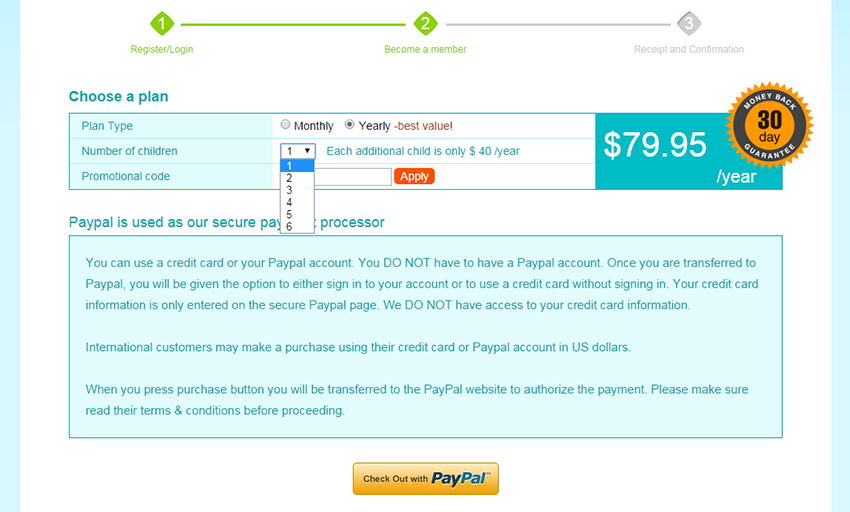
Note: By the way, you don't have to have a PayPal account. Paying by major credit cards is also an option provided by PayPal.
Step 4: Upon a successful payment, you will be guided to Payment Information page. We will send the Order Information to your email address that you've provided. Click on the Click here to start button to enter into the Parents/Teacher Management page.
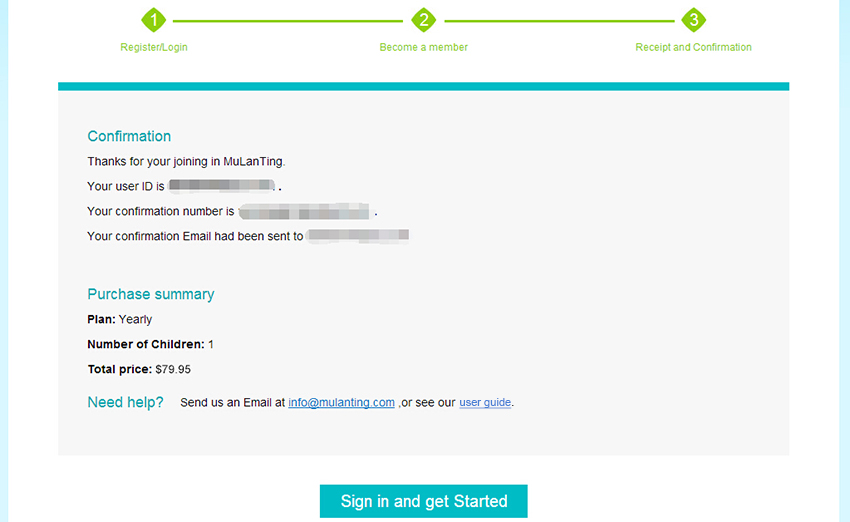
-
Parents/Teacher account is for parents/teacher to actively manage their student accounts, check students' learning progress by reviewing their learning reports, assign or renew licenses, and print completed lessons, among other things.
-
Student account is for student to log in and learn lessons or read magazines.
You will be asked to add new students when you login to the Parents/Teacher account for the first time. Click on the Student Management button to create an ID and a password for a student account.
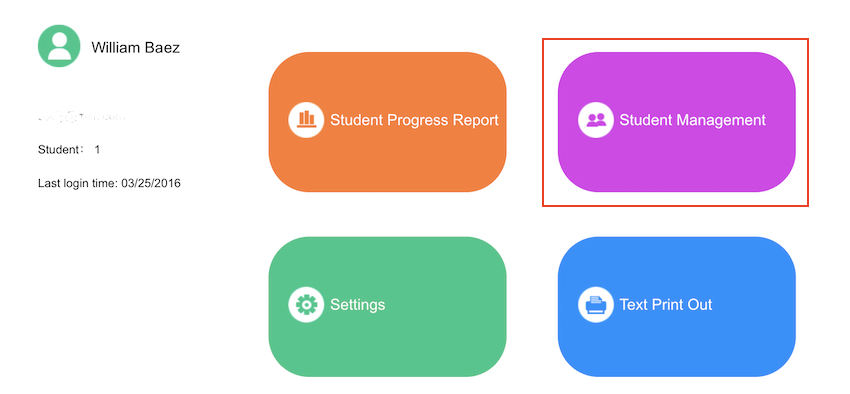
Step 1: Click on the +Add Student button located on the first line in the table.
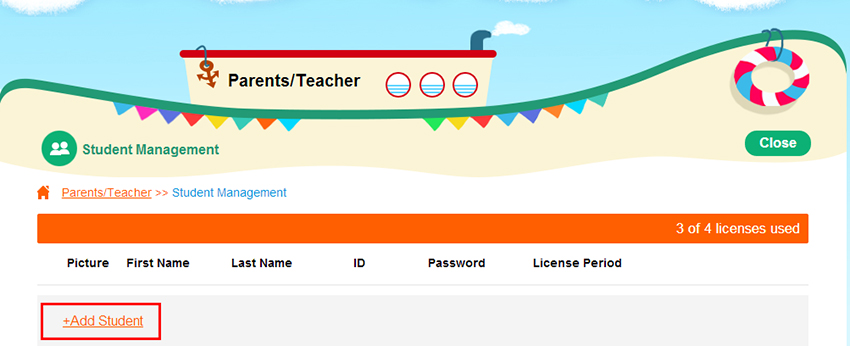
Step 2: Fill in the student's information. You can change the portrait for your student by clicking on one of the icons below the picture heading. Once the account is saved, the student can use it to log in to the website and start the learning process.
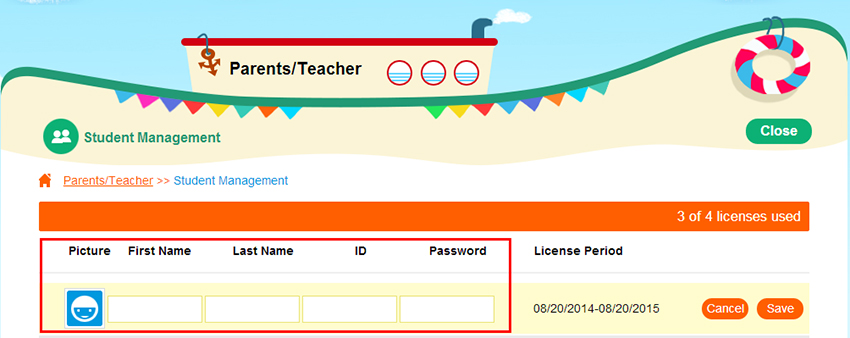
Student's ID and password can be entered at the right of the LOG IN page.
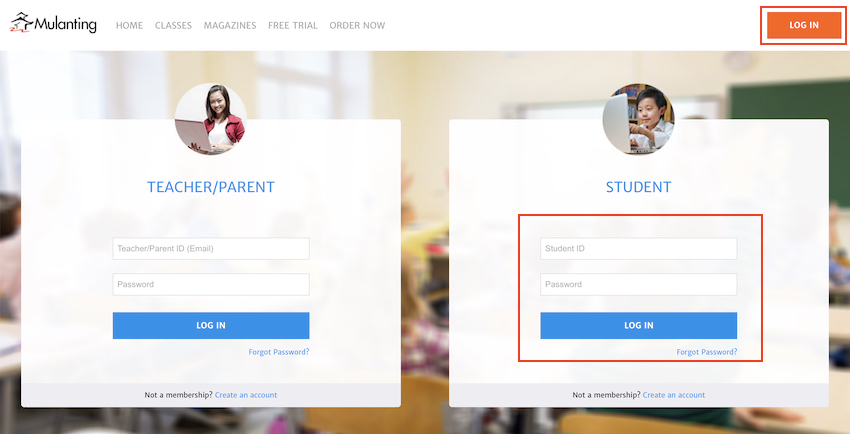
Step 1: After logging in, you can choose the grade you want to learn on the CLASSES page.
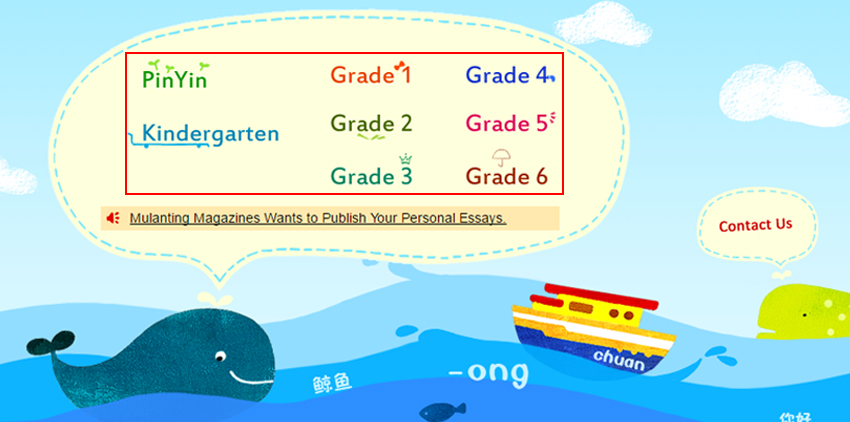
Step 2: After choose a grade, new lessons are shown with a black font and completed lessons are shown with a white font.
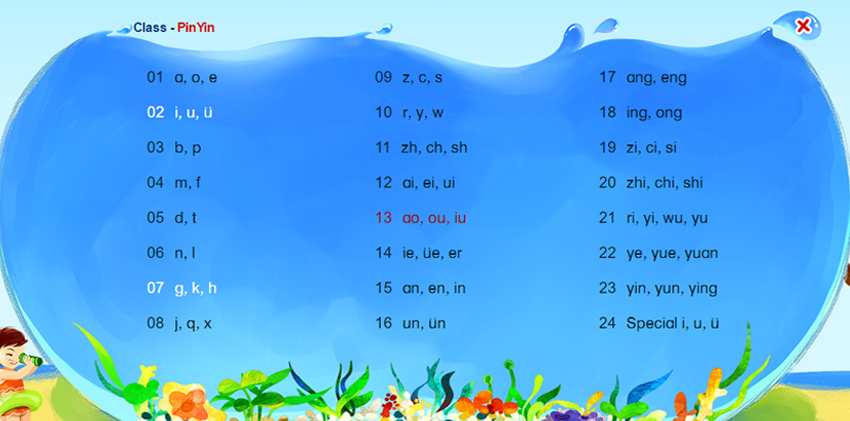
Step 3: The number of gold coins are shown on the top of the screen and the learning steps are shown at the bottom.
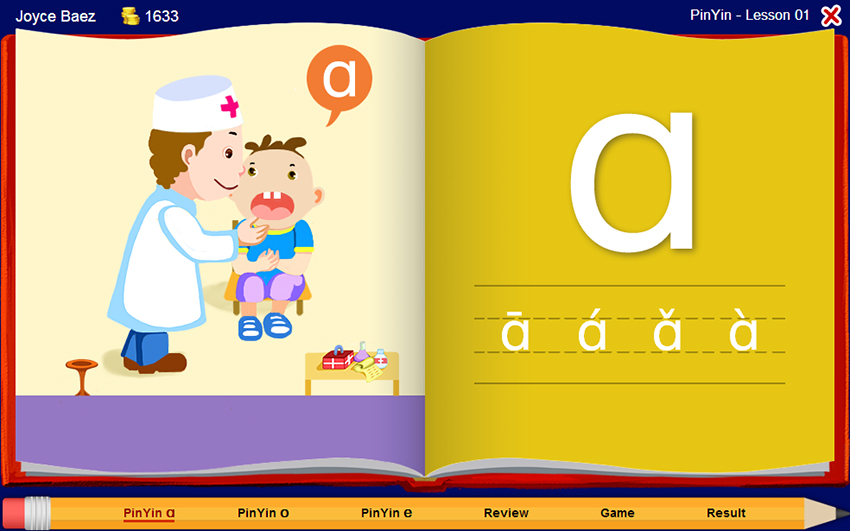
When a lesson is completed, click on the Print Words button to print out the words that are learned in this lesson.
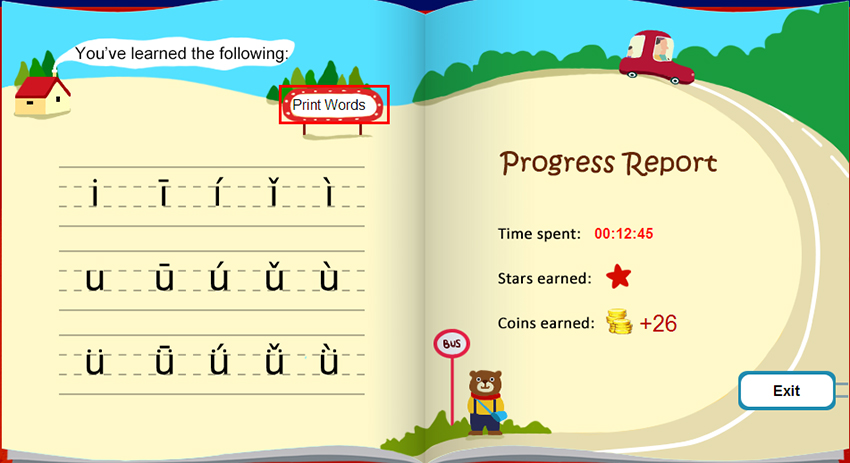
The latest issues are on display. The most recent one is located in the middle. Click the ALL MAGAZINES button if you want to access the historical archive.

After logging into a student account, click on My Page button at the top right corner of the webpage to enter student's personal page.
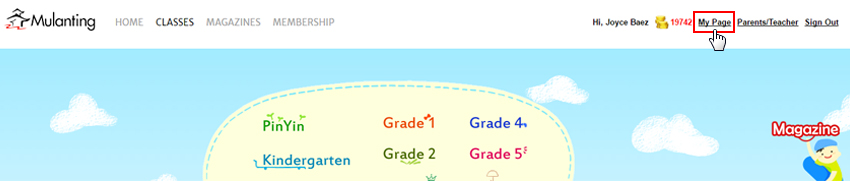
Here, student can check his/her personal information, the latest journeys, certificates earned and recently purchased gifts.
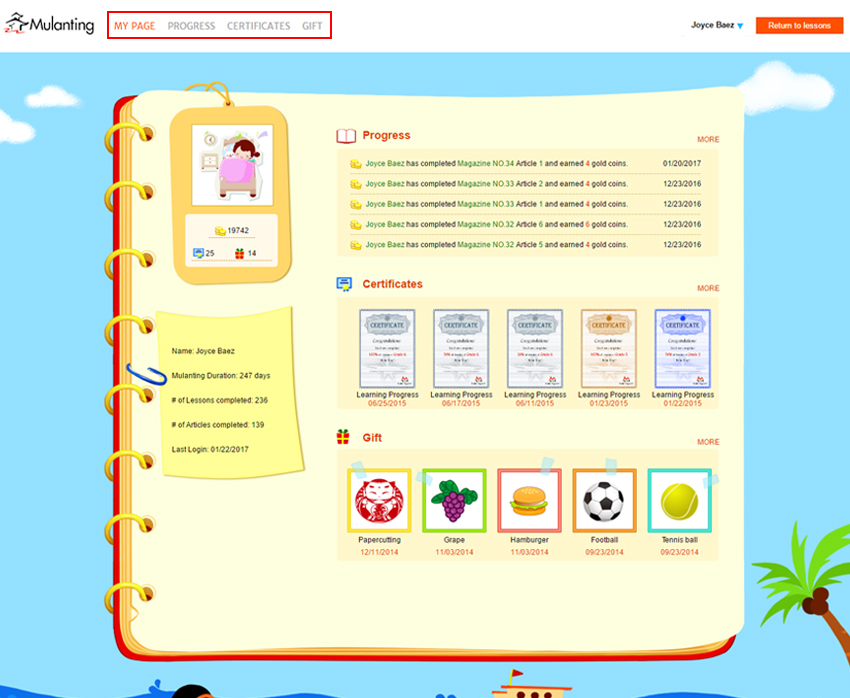
On LOG IN page, enter the user ID and password of Parents/Teacher account and click on the LOG IN button.
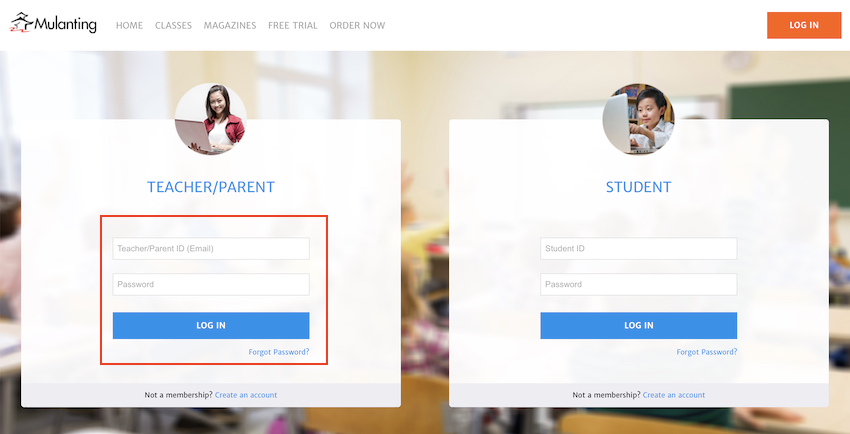
As of the following, Student Progress Report provides the student's updated information about the lessons they completed, magazines they ready and coins that have been earned.
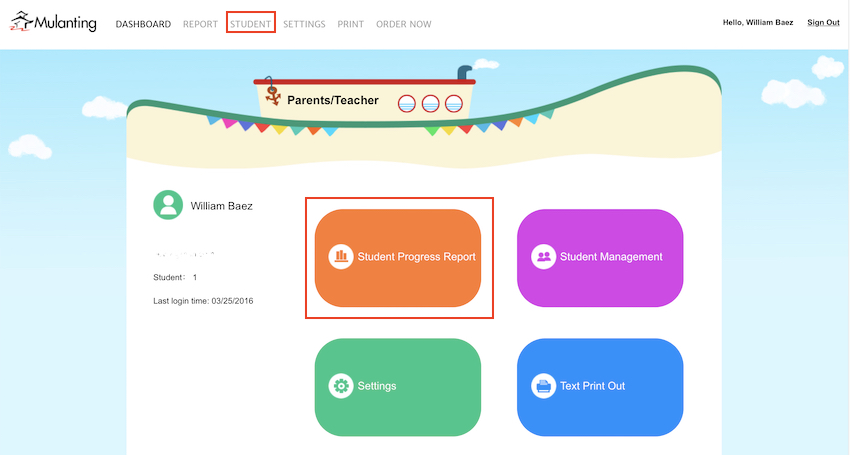
On Parents/Teacher page click on the Student Management button, you will be guided to the following page. In this section, student's ID and password can be edited and deleted. The number of available licenses are also shown as below.
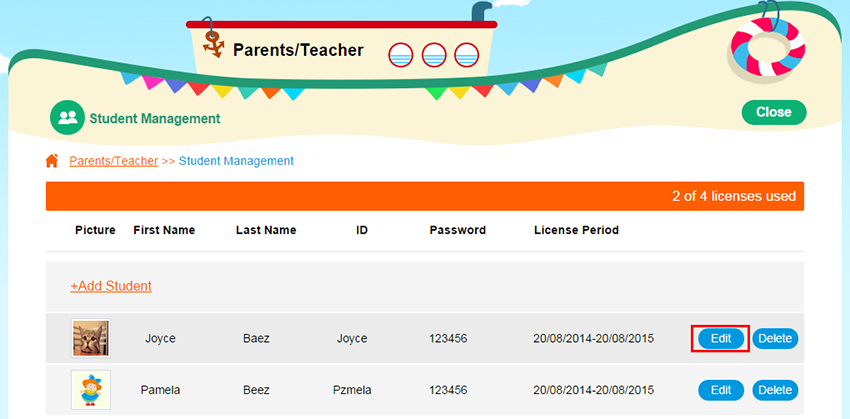
In Settings, you can edit Parents/Teacher account information and the great benefits of the referral program are also listed.
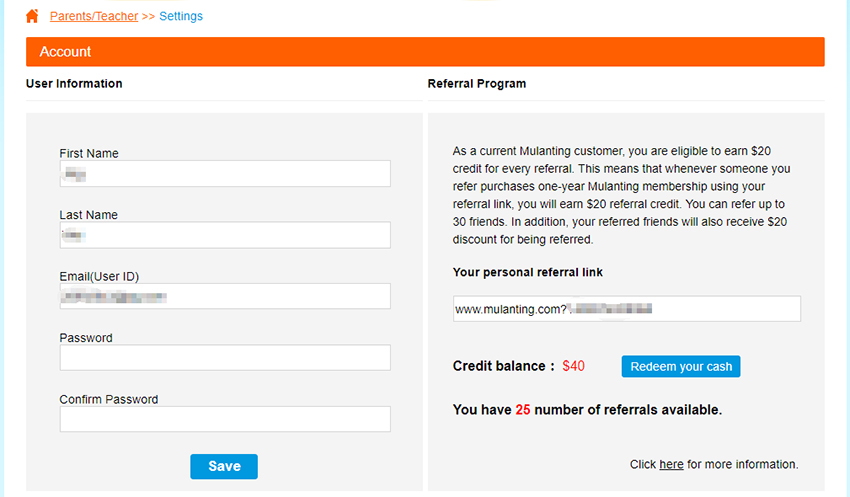
All the lessons that are completed can be printed out. Click on the Overview button on the right for more details.
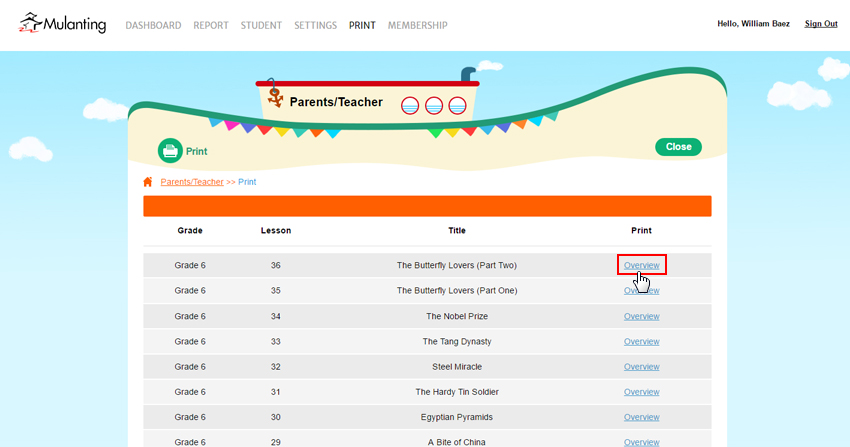
When one or more licenses expires, a reminder will appear on Student Management page, as of following. Click to enter Renew page.
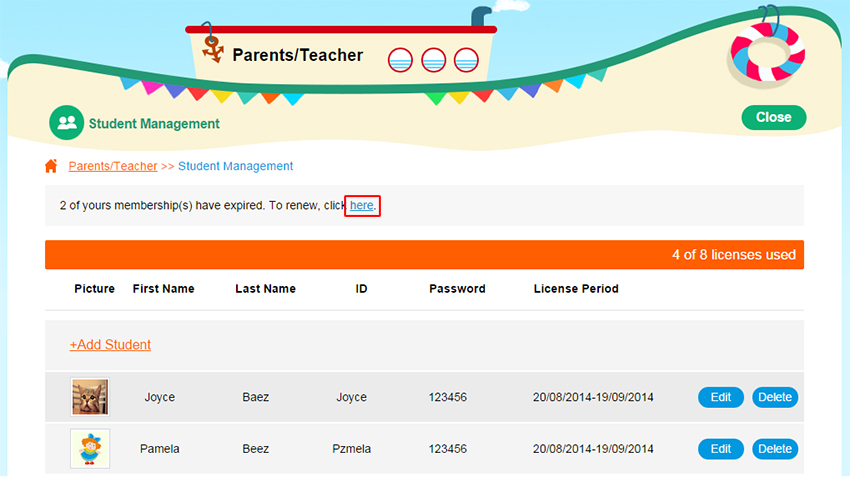
Step 1: Click the student(s) that need to be renewed.
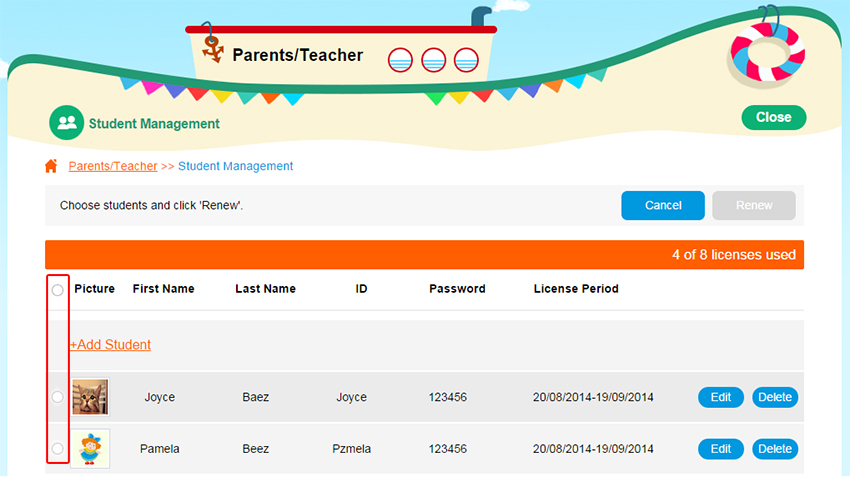
Step 2: Click on the Renew button, follow the steps to complete the payment process.
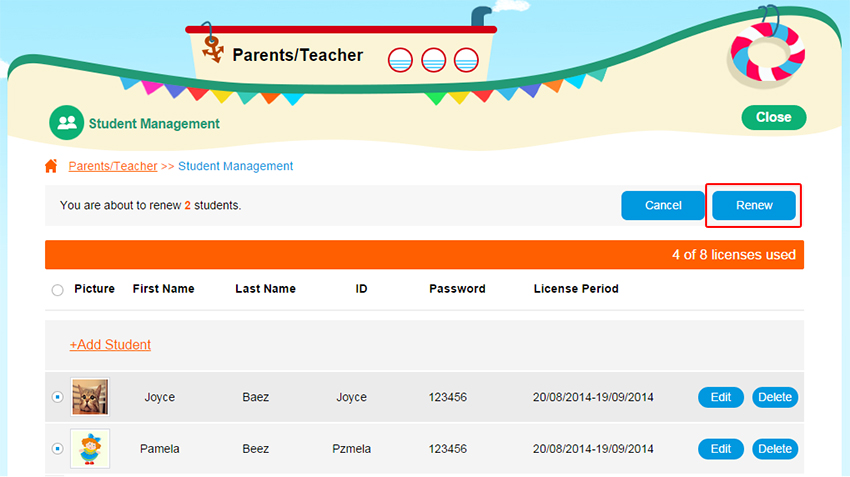
Forgotten password can be retreated on login page. A verification email will be sent to users to reset their password.
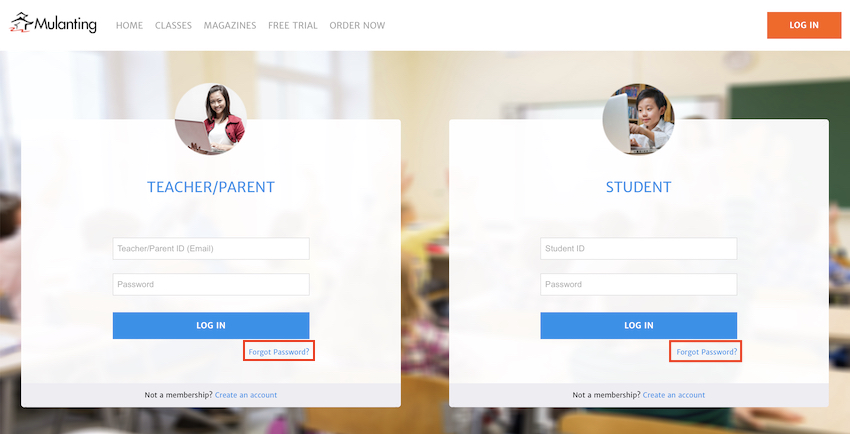
A: The Parents/Teacher account is for parents/teacher to actively manage their student accounts, check students' learning progress by reviewing their learning reports, assign or renew licenses, and print completed lessons, among other things...
A: Based on our research, the most effective way of learning (it may vary depending on individuals) should be:
• Login three times per week, 20-30 minutes each.
• Learn 1 new lesson, review 2 lessons per week.
• A comprehensive review section (of multiple lessons) every one or two month
A: Forgotten password can be retreated on login page. A verification email will be sent to users to reset their password. If you have any problems, please send an email to info@mulanting.com.
A: The +Add Student button will only show up when you have available licenses.
A: Login Parents/Teacher account and click Student Management and click on the Edit button.
A: Login Parents/Teacher Login, and click on the Delete button located on the right of the student name.
A: The license will become available when the student is deleted. You can add new student to this license.
A: This is because of the printer's background setting. Please follow these steps to set up your browser.
Chrome: Click on the Print button and then check "Background colors and images" located on the bottom left of the page.
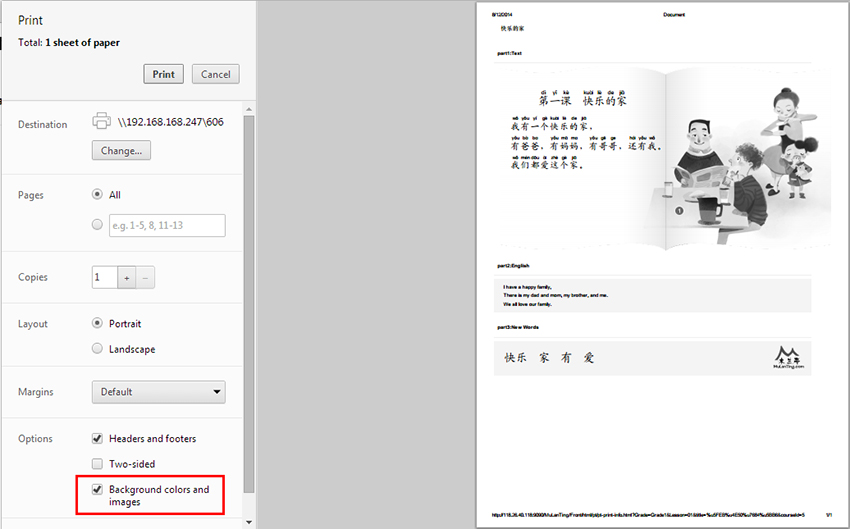
Firefox: Menu Bar (Right-click on the top of browser, check "Menu Bar" to open it) –> File –> Page Setup –> Check "Print Background" –> Click "OK" and save.
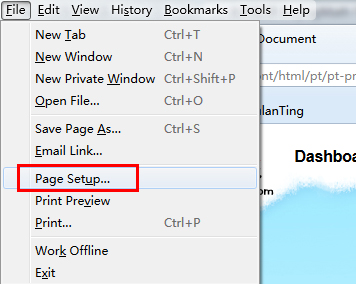
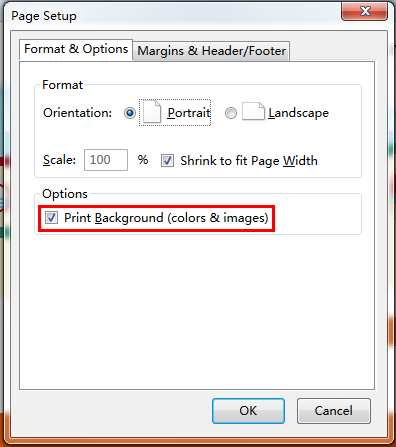
A: Login Parents/Teacher account and Click on the ORDER NOW button.
A: You can use it at the payment page, as of the following.

A: As a current Mulanting customer, you are eligible to earn $20 credit for every referral. This means that whenever someone you refer purchases one-year membership using your referral link, you will earn $20 referral credit. You can refer up to 30 friends. In addition, your referred friends will also receive $20 discount for being referred.
You can use the credit you've earned as a credit toward your next Mulanting purchase or even receive cash back (if you have a PayPal account) or Amazon gift card email delivery.
A: During check out, you will see an "Account credit", as of following. Please enter the amount you want to use and then click on the Apply button.

A: On Parents/Teacher's Setting page, click "Redeem" button and follow the prompt.
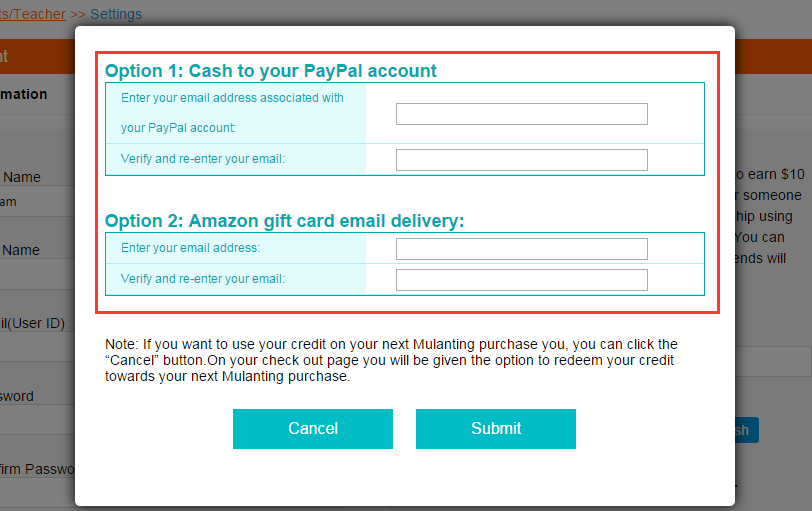
A: Mulanting is committed to providing not only the high quality products, but also the high quality customer service. User satisfaction is our ultimate goal and we provide a generous refund policy.
• For yearly license, customer can receive full refund within 30 days of the purchase.
• For monthly license, customer can receive full refund within 15 days of the purchase.
Please email our Customer Service Team at info@mulanting.com to request a refund.